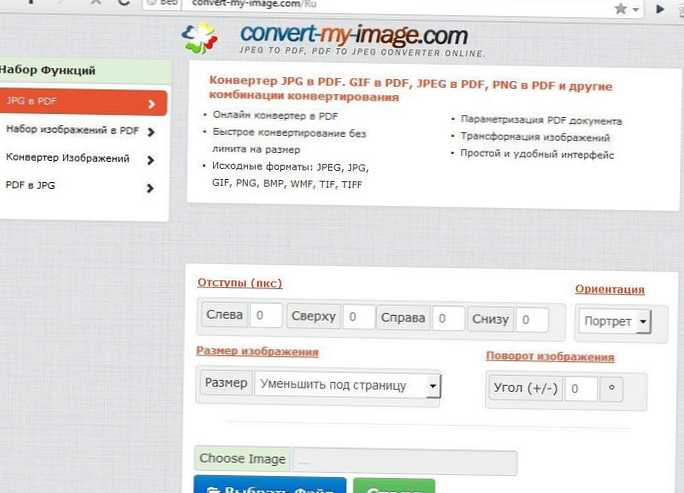Zajímavé je, jak přeinstalovat Windows 7, je nervózní, začneme téměř vždy v případě nesprávného fungování současného operačního systému. Udělat to sami není problém, protože většina uživatelů má buď licencované disky se systémem nebo na internetu, kde si můžete zdarma stáhnout obrazy disků. Jeho legitimita zůstává na svědomí spotřebitele.
Postup přeinstalace systému lze provést různými způsoby. Liší se od instalace přítomností současného systému a zavedením minimálních změn jeho konfigurace. Předpokladem je zachování pevných diskových oddílů neporušených spolu se soubory na nich uloženými. Pokud se obnova nezdařila, může být dalším krokem přeinstalování.
Obsah článku
- Možnost je jemná, lehká
- Plná, transformativní možnost
Možnost je jemná, lehká
Existuje několik způsobů, jak správně přeinstalovat Windows 7. První je instalace zpod funkčního „sedm“, bez restartování a použití nastavení BIOSu. Ve skutečnosti bude tento postup nazýván aktualizací, ale není spojen s aktuálními aktualizacemi systému. Jedná se o přeinstalaci bez formátování diskových oddílů s minimální ztrátou dat, nastavení a konfigurací: po dokončení postupu budou vráceny pouze služby a soubory samotného systému zpět do původního stavu.
Potřebujeme distribuci stejného systému Windows 7, který již funguje, na disk nebo jednotku flash. Ten nemusí být dokonce bootovatelný: při instalaci zpod systému bude potřeba pouze samotných souborů a spouštěcí sektor nebude použit.
Příprava na opětovnou instalaci
Disk se systémem vložíme do optické jednotky. Automatické spuštění nám poskytne úvodní stránku instalace. Pokud k tomu nedojde (autorun je blokován například antivirovým softwarem), otevřete náš disk jako složku - kliknutím pravým tlačítkem a výběrem „Otevřít“ v nabídce. Najdeme aplikaci setup.exe, spustíme ji a užijeme si první instalační obrazovku.
ReklamaVyberte jazyk, formát data a času, rozložení. Budeme nabídnuti, že se rozhodneme aktualizovat instalační program přes internet nebo odmítnout aktualizace. Pokud je vaše kopie systému Windows 7 licencována a síť je připojena a funkční a navíc je čas čekat na stažení souborů, aktualizujeme se. Pokud si váš systém půjčí někdo od společnosti Microsoft, je lepší odmítnout připojení k nepřátelským serverům. Totéž platí pro předplatné dobrovolníka „Chci pomoci ...“: neposílejte informace o vašem systému těm, kterým jste za něj nezaplatili. Pokud je vše v souladu s licencí, můžete zaškrtnout políčko, tato akce je však zbytečná.
Po čekání na stažení aktualizace (nebo bez čekání, pokud jste ji odmítli), po provedení restartu a přečtení licence s povinným potvrzením souhlasu se vším, postupujeme do fáze výběru typu instalace. Aktualizace systému je právě to, co potřebujete k obnovení pracovní kapacity a produktivity, aniž byste ztratili vše, co se nahromadilo tvrdou prací. Před samotným postupem systém zkontroluje kompatibilitu starých a nových kopií.

Nastavení a dokončení
Dále se systém stará o vaše soubory a nastavení sám. Stačí sledovat vzhled zelených klíšťat a procent a program převede nejdražší do dočasných složek. Pravda, nebude se zabývat analýzou archivu na dalších diskových oddílech - uloží pouze to, co je uloženo ve složkách určených pro dokumenty, fotografie, kresby, hudbu, nastavení programu, síťová připojení a jeho vlastní soubory. Ostatním se nic nestane..
Na obrazovkách na pozadí se místo instalačních zpráv zobrazují aktualizační zprávy - to je celý rozdíl. Čekáme, až požadavky alespoň nějak fungují samostatně - například zadejte klíč. Pokud není k dispozici žádný klíč, krok přeskočte (šité aktivátory pirátských distribucí nevyžadují zásah uživatele a o těchto krocích si můžete přečíst v pokynech pro vývojáře). Každý se rozhodne, zda bude chránit počítač a zlepšit fungování systému Windows, ale ve většině případů je to zbytečné, a pokud existuje dobrý balíček ochrany, je také škodlivý. Naštěstí můžete tyto parametry kdykoli změnit. Zbývá pouze nastavit datum a čas.
To je celá přeinstalace. Před námi je pracovní plocha s pracovními zkratkami, dokumenty jsou ukládány do složek, jsou spuštěny programy, jsou nakonfigurovány profily, spojení nejsou ztracena. Problémy s operačním systémem byly ve většině případů vyřešeny, registr je čistý, odpadky byly odstraněny. Všechno, jak to bylo, funguje. A jednou z hlavních výhod této metody není tanec s tamburínou kolem spouštěcích flash disků, které tolik děsí začátečníky.
na obsah ↑Plná, transformativní možnost
Aktualizace však někdy nemůže vyléčit „nemocný“ operační systém, například tiše napadený viry. Nové systémové soubory se okamžitě poškodí, protože malware stále zůstává na pevném disku. Může se ukázat, že montáž systému Windows 7 nebyla provedena příliš přímými rukama, protože něco neustále funguje špatně. Provedeme tedy úplnou přeinstalaci.
Při instalaci nového operačního systému obvykle nelitujeme všeho, co souvisí se starým: hlavní věcí je ukládání osobních souborů a zbytek vytvoříme znovu. Přeinstalace znamená, že z předchozí verze pro nás zůstane něco důležitého a zformátuje se pouze systémový disk. Rovněž stojí za zvážení, že vrácení zpět nebo přechod do jiného systému znamená možnou softwarovou nekompatibilitu a přeinstalace je vždy provedena ze stejné možnosti, jen aby se montáž mohla lišit. Windows 7 můžete znovu nainstalovat do notebooku, pouze pokud již Windows 7 stál nebo tam byl - zbytek bude čistá instalace.
Počítačová příprava
Před opětovnou instalací musí být počítač nebo notebook sám připraven na nový systém. Z oddílu pevného disku, na kterém bude nainstalován, se vyplatí zkopírovat všechny potřebné soubory: dokumenty, videa, fotografie, ukládání her a další důležité věci. Systémový oddíl je zpravidla ponechán jako systémový oddíl, protože zbytek obvykle vypadá jako nerozebraný archiv.
To vše lze provést ručně, nebo můžete použít nástroj pro přenos dat - v systému Windows 7 je taková příležitost. Vytváříme řetězec kliknutí: Start - Všechny programy - Příslušenství - Nástroje - Nástroj pro přenos Windows. Spouštíme program, přečteme si jeho možnosti a poté označíme, kde a jak dočasně skryjeme hodnoty. Většina uživatelů nemá a nebude mít kabel pro přenos dat, nemusí existovat síť, takže univerzální a optimální možností je externí disk. Pokud není k dispozici žádná jednotka Flash, můžete určit její kvalitu v jiném oddíle pevného disku - během přeinstalace nebude trpět.
V další fázi vyberte položku „Toto je můj zdrojový počítač“ - počítač se nezmění, ale prozatím kopírujeme stávající. Dále stačí vybrat, co přesně. Není třeba kopírovat data z jiných oddílů než ze systémových, takže na pevném disku šetříme čas a místo. Uložíme parametry přenosu, vybereme, kam přesně umístíme vše (nezapomeňte, že objem uložených může být významný), uložte programový soubor s přenesenými daty ve formátu MIG. Je žádoucí, kde se snadno dostanete. Je nepravděpodobné, že heslo, které vám nabízíme, přijde dříve, než jej uložíme, ale pokud jsou nepřátelé za námi, jednejte, nezapomeňte na to za dvě minuty.
Počítačová příprava je dokončena. Předpokládá se, že distribuce operačního systému, který již máte, zakoupíte nebo stáhnete a zapíšete na disk. Chcete-li přeinstalovat Windows 7 z USB flash disku, budete si muset vytvořit tuto USB flash jednotku, to znamená, aby byla zaváděcí. Programy WinSetupFromUSB, UltraISO a další na pomoc, jakož i podrobné pokyny, včetně našich.
Takže v přítomnosti počítače nebo notebooku, ze kterého bylo uloženo vše důležité, spouštěcí jednotka USB Flash nebo spouštěcí disk ve Windows 7. Můžete pokračovat v přeinstalaci. Instalační program můžete spustit přímo na běžícím systému otevřením disku nebo jednotky USB Flash jako složky a pomocí aplikace setup.exe. Bude však výhodnější vložit spouštěcí disk do jednotky nebo vložit jednotku USB Flash - a vypnout počítač.
Dále to bude trochu děsivé: podle některých budete muset přeinstalovat Windows 7 prostřednictvím systému BIOS. Ve skutečnosti nic není nainstalováno prostřednictvím systému BIOS, pouze nastavuje nastavení, která umožňují počítači spustit systém, který není na pevném disku, ale na disku CD nebo flash..
Nastavení systému BIOS
Zadávání systému BIOS v různých modelech počítačů a notebooků je přibližně stejné, ale klíče nebo jejich kombinace se mohou lišit. Ihned po zapnutí stroje, když se řádky textu na černém pozadí běžící kolem železa přejíždějí po obrazovce, postupujte podle pokynů napsaných v dolní části obrazovky: „Stisknutím tlačítka Del / F10 / F12 / F8 / Esc přejděte do nastavení“. Jinými slovy, obdržíte informace o tom, které tlačítko stiskněte pro zadání nastavení. Pokud tento řádek nevidíte nebo nerozumíte, měli byste se podívat do manuálu, který je součástí základní desky nebo notebooku. Netahejte pomocí kláves, před načtením starého OS budete mít jen několik sekund.

V nastavení systému BIOS přejděte do části „BOOT“ (nazývají se jinak, ale podstatou je správce spouštění), najděte řádek „Priorita zaváděcího zařízení“ a nastavte jej na první číslo v seznamu, kde budeme zavádět : optická jednotka nebo USB-HDD, když musíme přeinstalovat Windows 7 bez disku. Uložíme změny a ukončíme nastavení a restartujeme. Co sklízet, uložit, ukončit, ukončit beze změn, vrátit se na předchozí obrazovku - obvykle je uvedeno v dolní části obrazovky.
Po restartu budete pravděpodobně muset stisknout libovolné tlačítko pro spuštění z disku nebo jednotky flash (stiskněte libovolnou klávesu), jinak zavaděč na pevném disku bude fungovat. Nebo můžete nabídku nového načíst ihned. Pokud byly naše jednotky vytvořeny pomocí vícebootů, budete si muset vybrat operační systém, který nainstalujeme. Ne - ihned potvrďte zahájení instalace.
Proces opětovné instalace
Dále postup zcela opakuje postup instalace systému. Vybereme jazyk, přečteme licenční smlouvu a dohodneme se s ní, vybereme možnost plné instalace operačního systému. Ve fázi výběru instalačního oddílu neprovádíme žádné manipulace s oddíly: přísně jednotka C (systém), žádná nastavení. Formátujeme sekci C kliknutím na tlačítko v seznamu sekcí, souhlasíme s varováním před ztrátou dat. Začne se další instalace. V tomto procesu se počítač restartuje. Nejčastěji stačí, když neprovedete žádné akce, které umožní systému fungovat, jehož instalace již začala. Někdy (nabídka spouštěcího disku je jiná), musíte zvolit druhou fázi instalace, někdy - vyjměte USB flash disk a CD, abyste znovu nespustili instalaci. Můžete znovu zadat nastavení systému BIOS a nastavit prioritu spouštění z pevného disku.
Poté, co vás program informuje, že instalace je dokončena, budou všechny fáze označeny zeleným zatržením a procenta dosáhnou stovky - budeme imaginární a vymyslíme název účtu, název počítače (pro síť) a heslo účtu, pokud si to budete přát. Vše odpovídá normální instalaci systému. Dále čekáme na zadání klíče, nastavení data a času a dlouho očekávané uvítací obrazovky a poté na plochu nového systému. Staré štítky jsou pryč, všechno se zdá být úplně nové.
Obnova dat
Systém je přeinstalován, ale zůstává, aby si vzpomněla, kdo je šéfem. Spusťte nástroj Windows pro přenos dat (vše na stejném místě: karta „Standardní“ v programech, v kategorii „Nástroje“), znovu vyberte položku „Externí jednotka“ a pak předstírejte, že máme nový počítač. V zásadě to tak je: přesuneme uložené soubory do nového systému. Dále se program zeptá, zda již provedl ukládání dat. Kladně přikývneme a řekneme jí, kde se nachází náš soubor MIG. Vybereme ji, otevřete ji a zbývá jen odškrtnout, co chceme v novém systému obnovit. Vyvrcholení postupu - stisknutí tlačítka „Přenos“. Tento proces může trvat dlouho, ale nemůžete použít počítač, takže trpělivě počkejte, až budeme informováni o dokončení.
Všechno, systém se stal nativním, uzdraveným a produktivním. Až do další instalace. Ano, nezapomeňte odstranit uložený soubor, pokud všechno šlo dobře: může to zabírat příliš mnoho místa na pevném disku.