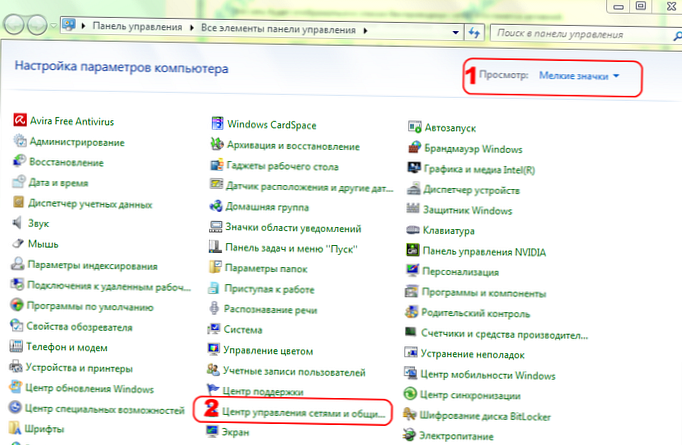Úpravy obrázků ve Photoshopu mohou vyžadovat změnu měřítka. Zejména strečink. Jak je to možné? Jak protáhnout obrázek ve Photoshopu?
Pojďme se podívat na způsoby, jak tento problém vyřešit ve verzi Photoshop CS6 s anglickým rozhraním.
Obsah článku
- Roztahování obrázku na pozadí
- Roztahování obrazu vrstvy
- Roztažení obrázku na plátně pomocí skupiny možností Volná transformace
- Roztažení obrázku pomocí volby Transform Controls
Obrázky upravené pomocí Photoshopu lze prezentovat ve formátu:
- vrstva pozadí - Pozadí;
- obrázky (jako samostatná vrstva) - Vrstva.
V prvním případě bude upravený obrázek vypadat takto:

Druhá možnost zahrnuje následující umístění obrázku:

V tomto případě je obrázek umístěn přímo nad plátnem..
Obrázek lze umístit takto - ve formě vrstvy zcela nezávislé na plátně.

Na pozadí jiných výkresů lze také umístit obrázek ve formě samostatné vrstvy. Každý z obrazů tvoří samostatnou vrstvu..

V každém případě jsou rysy „roztažení“ obrázku odlišné. Prostudujte si je.
Roztahování obrázku na pozadí
První možnost umístění obrázku do struktury projektu Photoshop je tedy ve formě pozadí. Program zpravidla aktivuje podobné uspořádání vzoru, pokud otevřete obrázek, který nebyl původně součástí projektu. To znamená, že pokud vyberete položku nabídky Soubor, poté Otevřít a načtete konkrétní obrázek, zobrazí se jako pozadí.
Photoshop nabízí ve skutečnosti pouze jeden způsob, jak protáhnout odpovídající obrázek. To zahrnuje použití skupiny možností Velikost obrázku. Abyste k nim měli přístup, musíte vybrat položku nabídky Obrázek a poté Velikost obrázku.

Poté můžete určit požadovanou velikost obrázku - v pixelech, procentech, centimetrech a dalších jednotkách měření v absolutní hodnotě nebo relativně k původní hodnotě. Pokud je v okně zaškrtnuto políčko Omezit proporce, pak když se parametr výšky obrázku zvýší nebo sníží, automaticky se upraví hodnota šířky - a naopak.
Dalším způsobem, jak upravit obrázek ve Photoshopu, je umístit jej do projektu jako samostatnou vrstvu. Tento obrázek se může shodovat s vrstvou pozadí nebo může mít menší velikost..
na obsah ↑Roztahování obrazu vrstvy
Tato možnost uspořádání obrázku v pracovní oblasti Photoshopu otevře uživateli mnohem větší prostor pro manévrování, pokud jde o změnu velikosti odpovídajícího grafického prvku..
Je třeba poznamenat, že s uváženou možností umístění obrázku do struktury projektu můžete také použít první metodu úpravy velikosti obrázku - prostřednictvím skupiny možností Velikost obrazu. To však není vždy vhodné. Tato skupina možností navíc nemá tak širokou funkčnost, jako v případě použití metod, které budeme nyní zvažovat.
Nejprve se naučíme, jak zajistit umístění obrázku v projektu jako vrstvu.
První „poddruh“ jeho odpovídajícího umístění je na plátně. Chcete-li odpovídajícím způsobem umístit obrázek, musíte jej načíst do programu, poté - dvakrát klikněte na název vrstvy, která je původně na pozadí, a poté - klikněte na OK.

Poté je vrstva přejmenována z Pozadí na vrstvu. Nyní lze obrázek upravovat odděleně od plátna..

Obrázek můžete volně pohybovat po pracovním prostoru projektu pomocí nástroje pro přesun. Plátno může být zase vyplněno barvou - pomocí nástroje Paint Bucket Tool.

Je pravda, že použití možnosti označeného malby na plátně má zvláštnost. Barva, ve které je vyplněna, se sloučí do jedné vrstvy s původně otevřeným obrázkem na plátně.

To lze snadno pozorovat, pokud znovu vezmete Nástroj pro přesun a pokusíte se přesunout upravený obrázek - začne se pohybovat společně s malovaným plátnem.
Vytvořená oblast prázdného plátna může být zase vyplněna jakoukoli barvou. Rovněž se sloučí do jedné vrstvy s předchozími grafickými prvky..
Druhý způsob umístění obrázku do projektu je ve formě nezávislé vrstvy, která není nijak spojena s plátnem. V praxi je to možné, pokud je mezi obrázek a upravený obrázek umístěn jakýkoli jiný obrázek..

Ve skutečnosti by práce měla být prováděna se 2 vrstvami - jednou, která je „kombinována“ s plátnem, a druhou, která je nezávislým grafickým prvkem.
Schopnost volně se pohybovat po obrazovce obrazu - ve formě vrstvy umístěné na plátně nebo ve formě zcela nezávislé vrstvy - určuje možnost použití následujících metod natažení (nepočítání výše uvedené):
- Použití skupiny možností Free Transform
- pomocí nástroje Transform Controls.
Podrobněji studujeme jejich vlastnosti.
na obsah ↑Roztažení obrázku na plátně pomocí skupiny možností Volná transformace
Pro přehlednost se navrhuje zvětšit plátno tak, aby obraz měl menší plochu než je a mohl být natažen. Chcete-li to provést, vyberte položku nabídky Obrázek a potom Velikost plátna. V okně, které se otevře, zadejte hodnotu plátna odpovídající přibližně 120%. Současně je vhodné zrušit zaškrtnutí políčka vedle položky Relativní.

Výsledkem bude, že na plátně bude dostatek místa k natažení obrazu.
Dále musíte vybrat nástroj Obdélníkový rámeček nebo jakýkoli jiný nástroj, který je umístěn v odpovídající skupině. Po - klikněte pravým tlačítkem na obrázek a vyberte položku Free Transform. Poté znovu klikněte pravým tlačítkem na obrázek - poté se otevře požadovaná skupina možností.

Prvních 6 je zodpovědných za roztažení obrazu.
Možnost Měřítko umožňuje zvětšit nebo zmenšit velikost obrázku beze změny jeho geometrického typu. To znamená, že pokud je obrázek původně obdélník, zůstane stejný. Avšak jeho proporce, hodnoty jeho stran lze vyjádřit téměř v jakékoli hodnotě.

Chcete-li změnit velikost obrázku, musíte vytáhnout posuvníky, které se objeví ihned po aktivaci možnosti Měřítko. Pokud zatáhnete za roh - změní se velikost obrázku jako celku. Podržení klávesy Shift - úměrné původní velikosti.
Pokud zatáhnete pouze za horní a dolní posuvníky - výška obrázku se změní, pokud jde o stranu - šířka.
Důležité nuance použití kterékoli z možností dané skupiny: Chcete-li opravit výsledek práce na upraveném obrázku, stiskněte klávesu Enter.
Další možností je Otočit. S ním můžete otočit obrázek - v libovolném směru.

Díky možnosti zkosení můžete změnit relativní polohu stran obrázku nebo upravit velikost některých stran vzhledem k ostatním. Například - umístěte pravou stranu nad levou, dolní - doleva nebo pravou horní. Nebo zkraťte pravou stranu než levou.

Upozorňujeme, že výkres je zřetelně roztažen, když je zapnuta možnost Zkosit, pouze pokud aktivně zatáhnete jeden z rohových jezdců.
Možnost Deformovat v jistém smyslu doplňuje předchozí - pouze si uvědomuje schopnost nejen měnit délku stran obrázku a jejich relativní polohu, ale také natáhnout obraz téměř v jakémkoli směru.

Možnost Perspektiva je poněkud podobná funkci Skew, ale řeší užší úkol vytvoření perspektivy pro výkres. Což by mohlo vypadat asi takto:

Jak roztáhnout část obrázku ve Photoshopu? Pravděpodobně nejpozoruhodnější možnost dané skupiny, Warp, může pomoci vyřešit tento problém. S ním můžete roztáhnout jednotlivé části obrázku.

V souladu s tím jsou možnosti přímo zodpovědné za natažení (tak či onak) obrázků:
- Měřítko
- Šikmo
- Zkreslit
- Perspektiva
- Warp.
V případě potřeby lze natažený obraz také otáčet pomocí možnosti Otočit..
Mějte na paměti, že změna velikosti obrázku - při použití většiny nástrojů zahrnutých ve skupině Free Transform - se ukáže nejen pomocí posuvníků. Faktem je, že ihned po aktivaci možnosti v horní části rozhraní Photoshopu se otevře další panel nastavení.

Jeho pomocí můžete určit přesné hodnoty jednotek, které určují velikost a poměr obrázků nebo jejich stran. Výjimkou je sofistikovaný nástroj Warp. Nezbytné nastavení obrazu při jeho aplikaci se provádí ručně.
na obsah ↑Roztažení obrázku pomocí volby Transform Controls
Nyní se naučíme, jak protáhnout obrázek ve Photoshopu pomocí jiného nástroje - Transform Controls. Na jedné straně je považován za méně funkční než volitelná skupina Free Transform, na druhé straně - snadno použitelný.
Aktivuje se velmi jednoduše. Musíte vybrat nástroj pro přesun a poté zaškrtnout políčko vedle položky Zobrazit ovládací prvky transformace, která se otevře těsně pod nabídkou.

Výsledkem je, že se na obrázku objeví posuvníky - podobné těm, které jsou aktivovány, když jsou povoleny volby Volná transformace. Pomocí nich můžete:
- upravit velikost obrázku jako celku, velikost jeho stran;
- otočit obrázek.
Stejně jako u nástrojů Free Transform, otevření možnosti Show Transform Controls v horní části rozhraní Photoshopu otevře další panel pro nastavení přesných hodnot rozměrů obrázku nebo jeho prvků.
Zvažovaná metoda roztažení obrázků je zvláště výhodná při práci s několika obrázky - právě v těch případech, kdy jsou zcela nezávislé na vrstvách plátna. Takže změna jejich velikosti pomocí možnosti Transform Controls je možná okamžitě po kliknutí na odpovídající vrstvu myší - nemusíte aktivovat žádné další funkce Photoshopu.

Oprava výsledků úpravy obrázků se provádí stejně jako u předchozí metody pomocí klávesy Enter.